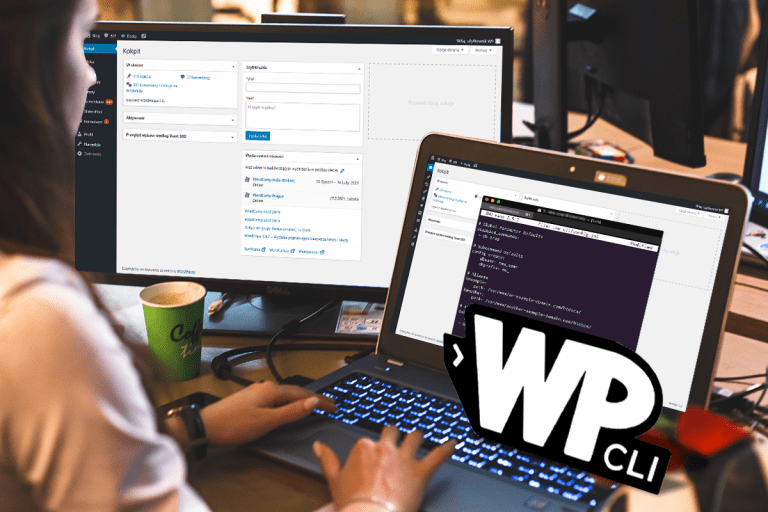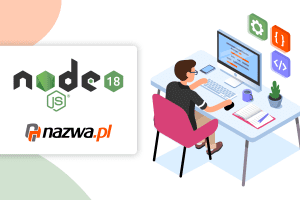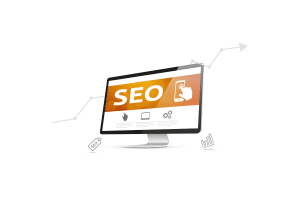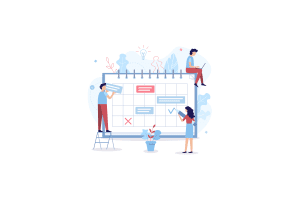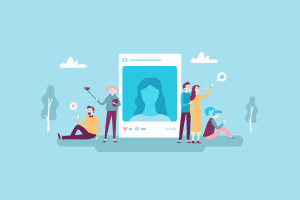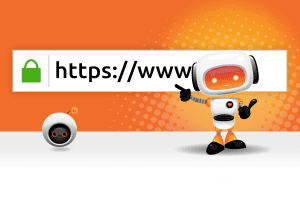Na serwerach CloudHosting w nazwa.pl możesz od dziś korzystać z narzędzia WP-CLI, które udostępniliśmy specjalnie z myślą o webmasterach na co dzień zajmujących się WordPressem. WP-CLI jest aplikacją pozwalającą użytkownikom WordPressa na zarządzanie instalacjami tego systemu z poziomu wiersza poleceń, bez konieczności logowania się do zaplecza zbudowanej w oparciu o ten CMS strony.
Webmasterzy, którzy każdego dnia zarządzają wieloma serwisami internetowymi opartymi o te same systemy zarządzania treścią, często kultywują rytuał przechodzenia przez kolejne zakładki paneli administracyjnych tych CMS-ów, aby zrealizować jakąś prostą czynność administracyjną. U wielu z nich pojawia się wówczas naturalne pytanie, czy pewnych stałych czynności obsługowych nie dałoby się zrealizować w bardziej przystępny sposób? I najlepiej w krótszym czasie.
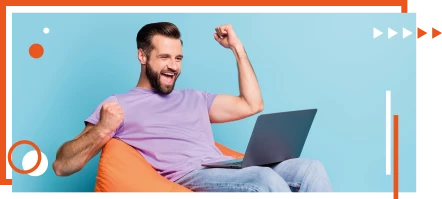
Rozbudowane panele administracyjne systemów zarządzania treścią to z jednej strony przejrzystość sposobu prezentacji, ale z drugiej strony także konieczność każdorazowego przebrnięcia przez szereg opcji, zanim trafi się na tę właściwą, na której nam zależy. Taka procedura szukania konkretnej funkcji w ramach panelu administracyjnego często zajmuje sporo czasu. Jest to widoczne szczególnie wtedy, gdy mamy do czynienia z tak rozbudowanym CMS-em, jakim jest WordPress.
WordPress pojawił się w 2003 roku. Przez wiele lat nie oferował on żadnego rozwiązania, które umożliwiłoby webmasterom wykonywanie czynności administracyjnych w tym skrypcie za pomocą wiersza poleceń. Wszystko zmieniło się, kiedy pojawiła się pierwsza wersja obecnie już stale rozwijanego narzędzia, jakim jest WP-CLI.
Korzystając z WP-CLI można realizować szereg zadań związanych z obsługą CMS-a, w tym m.in.: dokonywać jego aktualizacji, tworzyć kopie zapasowe baz danych, publikować nowe posty czy wykonywać inne czynności administracyjne. Każdy, kto chce wykonywać zadania z zakresu administracji WordPressem w najbardziej efektywny sposób, może to zrobić właśnie za pomocą narzędzia WP-CLI.
Chcąc przedstawić tylko podstawowe funkcje, jakie można wykonać za pomocą tej aplikacji, należałoby wskazać na:
- instalowanie WordPressa od postaw,
- instalowanie i aktualizację motywów i wtyczek,
- możliwość listowania wszystkich wtyczek i weryfikacji ich stanu,
- aktualizację skryptu WordPress,
- tworzenie kopii zapasowych baz danych i ich przywracanie,
- tworzenie lub zmianę kont i edycję uprawnień użytkowników.
Aby wyświetlić kompletną listę czynności, na które pozwala WP-CLI, wystarczy uruchomić aplikację z poziomu wiersza poleceń bez żadnych argumentów lub z argumentem 'help’. Przyjrzyjmy się w praktyce, jak wygląda administrowanie WordPressem za pomocą WP-CLI.
Zaczynamy!
Aby skorzystać z WP-CLI, należy zalogować się na serwer przez SSH. Połączenie to można nawiązać korzystając z programu Putty. Szczegółowy opis procedury logowania przez SSH do serwera przedstawiony jest w naszym Centrum Pomocy pod adresem https://www.nazwa.pl/pomoc/baza-wiedzy/co-to-jest-ssh-i-do-czego-sluzy/.
Po zalogowaniu na serwer przez SSH musimy ustalić lokalizację interesującej nas instalacji WordPress. W tym celu wykorzystamy komendę ‘find’, dostępną w WP-CLI na serwerach nazwa.pl:
Jako wynik otrzymujemy informacje o aktualnie zainstalowanych WordPressach na naszym serwerze:
+–––––––––––––––––––––––––––––––––––––––––––––––––––––––––––––––––+–––––––––+–––––––+–––––––+
| version_path | version | depth | alias |
+–––––––––––––––––––––––––––––––––––––––––––––––––––––––––––––––––+–––––––––+–––––––+–––––––+
| /home/server942306/ftp/wordpress/wpn_1/wp-includes/version.php | 5.5.3 | 2 | |
| /home/server942306/ftp/wordpress/wpn_nb/wp-includes/version.php | 5.5.3 | 2 | |
+–––––––––––––––––––––––––––––––––––––––––––––––––––––––––––––––––+–––––––––+–––––––+–––––––+
W powyższym przykładzie zostały znalezione dwie instalacje CMS WordPress, które znajdują się w katalogach ‘wordpress/wpn_1’ oraz ‘wordpress/wpn_nb’. Załóżmy, że chcemy rozpocząć pracę z WordPressem, który jest zainstalowany w katalogu ‘wordpress/wpn_1’. W pierwszej kolejności, korzystając z komendy ‘cd’, przechodzimy do katalogu interesującej nas instalacji WordPressa:
~/wordpress/wpn_1$
Po przejściu do wybranego katalogu, korzystając z WP-CLI, będziemy wykonywali operacje wyłącznie na konkretnej instalacji WordPress, która jest w tym katalogu. Nie musimy podawać dodatkowo ścieżek dostępu uruchamiając komendę ‘wp’, gdyż WP-CLI automatycznie wykryje, nad jaką instalacją skryptu aktualnie pracujemy.
Praktyczne wykorzystanie WP-CLI
Korzystając z funkcji ‘wp find’ dowiedzieliśmy się, w jakiej wersji mamy aktualnie zainstalowany CMS WordPress. Zgodnie z informacją z wyniku działania funkcji ‘wp find’ jest to wersja 5.5.3. Ponieważ od wydania wersji 5.5.3 pojawiły się nowsze wersje, możemy dokonać aktualizacji naszego CMS-a do ostatniego dostępnego wydania. W naszym przypadku będzie to aktualizacja z wersji 5.5.3 do wersji 5.6. W tym celu ponownie korzystamy z WP-CLI. Aby wykonać tę akcję, stosujemy komendę:
Wynik, jaki otrzymujemy na SSH:
Updating to version 5.6 (pl_PL)…
Pobieranie aktualizacji z https://downloads.wordpress.org/release/pl_PL/wordpress-5.6.zip…
Rozpakowywanie aktualizacji…
[…]
Success: WordPress updated successfully.
Instalacja motywu Kadence
Załóżmy, że chcemy zainstalować nowy motyw, pod jakim chcielibyśmy wyświetlać naszą stronę WWW. Tym motywem w naszym przypadku będzie Kadence. W tym miejscu znów możemy skorzystać z WP-CLI, aby najpierw zainstalować motyw Kadence, a potem dokonać jego aktywacji. Instalacja i aktywacja motywu wymaga wykonania dwóch komend:
wp theme activate kadence
W wyniku działania pierwszej komendy zostaje zainstalowany motyw Kadence:
Installing Kadence (1.0.5)
Pobieranie pakietu instalacyjnego z https://downloads.wordpress.org/theme/kadence.1.0.5.zip…
Rozpakowywanie paczki…
Instalacja motywu…
Motyw został zainstalowany.
Podobnie jak w przypadku instalacji motywu przez GUI WordPressa, korzystając z WP-CLI musimy dokonać aktywacji zainstalowanego motywu:
Success: Switched to 'Kadence’ theme.
Instalacja pluginu W3 Total Cache
Z punktu widzenia optymalizacji działania WordPressa, istotne jest zainstalowanie specjalnych pluginów cache’ujących. Jednym z nich jest W3 Total Cache. Dzięki temu pluginowi możemy liczyć na to, że nasza strona będzie lepiej zoptymalizowana pod kątem SEO, jak i szybkości pracy. Korzystając z WP-CLI możemy wykonać instalację, a następnie aktywację pluginu W3 Total Cache dosłownie w kilka chwil. Analogicznie jak przy instalacji motywu, dodanie interesującej nas wtyczki do WordPressa dzieli się na proces instalacji i aktywacji, zatem znów mamy do wykonania dwie komendy:
#~$ wp plugin activate w3-total-cache
Instalacja pluginu przebiega w podobny sposób jak instalacja motywu. Najpierw WP-CLI pobiera wybrany plugin (zawsze w najnowszej dostępnej wersji), następnie go rozpakowuje i instaluje:
Installing W3 Total Cache (2.1.0)
Pobieranie pakietu instalacyjnego z https://downloads.wordpress.org/plugin/w3-total-cache.2.1.0.zip…
Rozpakowywanie paczki…
Instalacja wtyczki…
Wtyczka została zainstalowana.
Success: Installed 1 of 1 plugins.
Ostatnim etapem do wykonania jest aktywacja zainstalowanego pluginu W3 Total Cache:
Plugin 'w3-total-cache’ activated.
Success: Activated 1 of 1 plugins.
Korzyści płynące z użycia WP-CLI
Wykonanie wszystkich powyższych zadań, czyli: aktualizacja WordPressa do najnowszej wersji, instalacja i aktywacja motywu Kadence, instalacja i aktywacja wtyczki W3 Total Cache, zajęło przy pomocy WP-CLI nieco ponad minutę. Przeprowadzenie tych samych czynności, ale już w panelu administracyjnym skryptu, wliczając w to konieczność logowania, zajęłoby ok. 8 minut. Mamy więc co najmniej 6 minut zaoszczędzonego czasu. Jeżeli ktoś uważa, że to mało, wystarczy pomyśleć, ile czasu zaoszczędzimy, gdy te same czynności administracyjne przeprowadzimy np. w 15 instalacjach WordPressa.
Dzięki WP-CLI możemy dokonywać różnych operacji także na bazie danych, z której korzysta WordPress. Do najbardziej istotnych działań związanych z bazą danych należy tworzenie jej kopii zapasowej oraz wgrywanie do niej zawartości pliku .sql. Osoby znające się na komendach systemowych mogłyby powiedzieć, że tego typu operacje można również wykonać za pomocą mysqldump czy mysql. Tak, ale w przypadku komend systemowych konieczna jest znajomość nazwy użytkownika i hasła użytkownika do danej bazy. WP-CLI korzysta z pliku konfiguracyjnego instalacji WordPress – wp-config.php, pobierając z niego niezbędne dane dostępu do bazy. Dzięki temu wykonanie eksportu bazy danych i jej importu jest bardzo proste. Aby wykonać eksport bazy danych naszej instalacji WordPressa do pliku ‘baza_1.sql’, w katalogu instalacji wykonujemy komendę:
Analogicznie, aby dokonać importu zawartości pliku ‘baza_1.sql’ do bazy danych właściwej dla naszej instalacji WordPress, w katalogu instalacji wykonujemy komendę:
WP-CLI dla zaawansowanych użytkowników
Oprócz wbudowanych komend WP-CLI pozwala webmasterom na tworzenie własnych funkcji na potrzeby konkretnych instalacji/grup instalacji. Proces ten jest dość dobrze opisany w dokumentacji WP-CLI. Tworząc nowe funkcje można korzystać z wewnętrznego API aplikacji, które również jest dość dokładnie udokumentowane. Dzięki temu większość webmasterów zarządzających profesjonalnie dziesiątkami instalacji WordPressa nie wyobraża sobie dzisiaj swojej pracy bez WP-CLI. To nie tylko oszczędność czasu, lecz wygoda, którą zapewnia sprowadzenie złożonych czynności zarządczych do kilku prostych poleceń, wykonywanych z poziomu wiersza poleceń na serwerze.
Dodatkowo wykorzystanie języka skryptowego bash oraz WP-CLI daje webmasterom możliwość wykonywania czynności na wielu instalacjach WordPress na serwerze nazwa.pl za pomocą jednej dłuższej komendy. W opisanym we wcześniejszej części artykułu przykładzie, gdzie aktualizowaliśmy WordPressa, instalowaliśmy motyw i dodatkową wtyczkę, zaoszczędziliśmy ok. 8 minut, tylko przy jednej instalacji. Załóżmy, że chcemy te czynności wykonać na dwóch instalacjach, które mamy na serwerze. Nie musimy tych czynności wykonywać dla każdej instalacji z osobna. Z pomocą przychodzi nam język skryptowy bash, który można wygodnie łączyć z WP-CLI.
Aby znaleźć ścieżki ‘–path’ do wszystkich instalacji WordPressa na naszym serwerze w nazwa.pl, możemy skorzystać z połączenia komendy WP-CLI oraz komend awk i cut:
Wykonując tę funkcję otrzymamy ścieżki bezwzględne do naszych instalacji WordPress:
/home/server942306/ftp/wordpress/wpn_1
/home/server942306/ftp/wordpress/wpn_nb
#~$
Teraz wystarczy wykonać pętlę, która dla każdej strony w znalezionym przez nas katalogu na serwerze dokona interesujących nas czynności:
Powyższa komenda wyszukuje wszystkie instalacje WordPress na serwerze nazwa.pl, następnie w pętli dokonuje ich aktualizacji, instaluje i aktywuje motyw Kadence i wtyczkę W3 Total Cache. A my jako webmasterzy możemy zrelaksować się i oczekiwać na zakończenie wszystkich prac.
Podstawowym ograniczeniem WP-CLI jest to, czy dana firma hostingowa, z której usług korzystamy, w ogóle umożliwia uruchamianie tej aplikacji na swoich serwerach. W grę mogą tu wchodzić nie tylko brak dostępu do wiersza poleceń na serwerze, ale także limity pamięci RAM dla uruchamianych procesów czy też limity czasu ich pracy. Te wszystkie ograniczenia nie dotyczą CloudHostingu w nazwa.pl. Zadbaliśmy o dostępność WP-CLI jako komendy systemowej, a nasi administratorzy przeprowadzają bieżące aktualizacje tej aplikacji. Webmasterom pozostaje zatem tylko wygodna i szybka praca z WordPressem.
Tworzysz strony w oparciu o CMS WordPress? Skorzystaj z WP-CLI, które od teraz jest dostępne w ramach wszystkich serwerów CloudHosting w nazwa.pl.
Zamów CloudHostingz WP-CLI
Rozwijamy się dla Was!
Jesteś webmasterem i potrzebujesz dodatkowych funkcjonalności do działania swoich projektów? Chcesz przetestować nowe rozwiązania, które niebawem wdrożymy dla wszystkich użytkowników? Masz pomysł, jak jeszcze można rozbudować ofertę nazwa.pl? Skontaktuj się z naszym Działem Rozwoju, który dostępny jest pod adresem rnd@nazwa.pl.
KONIECZNIE PRZECZYTAJ NA BLOGU:
- WordPress z CDN nazwa.pl: szybkość i bezpieczeństwo!
- Zaawansowane strony na WordPressie? To możliwe!
- Autokonfiguracja Redisa na serwerach CloudHosting WordPress