Instalacja i korzystanie z programu Cloud Backup
Jakie są wymagania sprzętowe programu Cloud Backup?
Aplikacja Cloud Backup przeznaczona jest dla komputerów osobistych z zainstalowanym systemem operacyjnym:
- Windows 10 lub Windows 11, w wersji zarówno 32- jak i 64- bitowej,
- Linux w dystrybucjach: Ubuntu 18.04 i 20.04, Debian 10 i 11 oraz Fedora 34 i 35,
- macOS 11 i 12.
Oprócz wymaganego systemu operacyjnego, do uruchomienia aplikacji niezbędne są również:
- zainstalowany pakiet bibliotek .NET Framework w wersji 4.5 lub wyższej,
- co najmniej 200 MB wolnej przestrzeni dyskowej,
- zainstalowana w aktualnej wersji przeglądarka internetowa: Microsoft Edge, Google Chrome, Opera lub Mozilla Firefox (dla Windows), lub Safari (dla macOS).
Jak pobrać plik instalacyjny programu Cloud Backup?
W celu pobrania pliku instalacyjnego aplikacji Cloud Backup, wejdź na stronę główną nazwa.pl i kliknij w zakładkę BACKUP, widoczną w lewym górnym rogu strony. Następnie przesuń stronę niżej. Poniżej Wymagań technicznych wybierz z listy rozwijanej (1) rodzaj systemu operacyjnego, dla którego chcesz pobrać aplikację i kliknij przycisk POBIERZ (2).
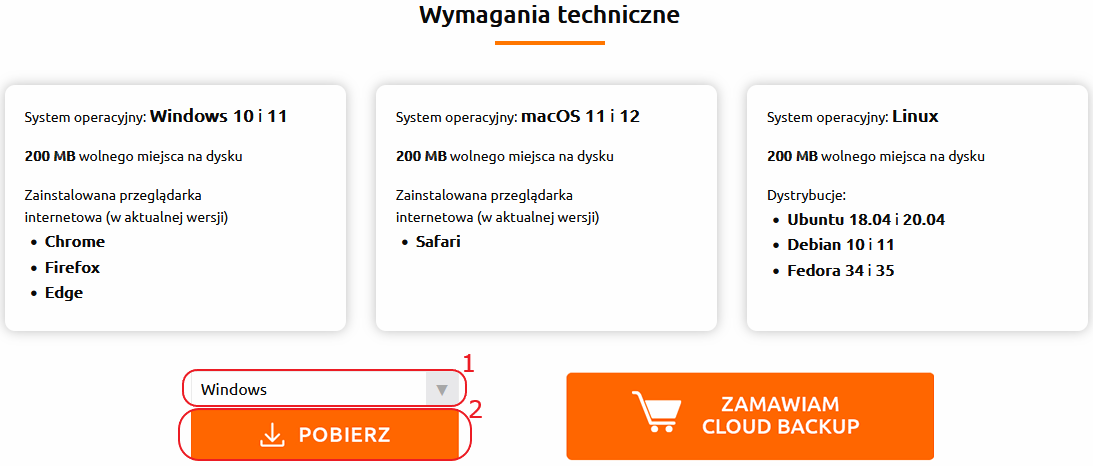
Jak zainstalować i uruchomić program Cloud Backup?
- Pobierz plik instalacyjny i zapisz go na komputerze.
- Otwórz plik, zapoznaj się z treścią Umowy licencyjnej produktu Cloud Backup i zaakceptuj jej warunki (1), a następnie kliknij przycisk Zainstaluj (2).
- Prawidłowo wykonaną instalację programu potwierdzi wyświetlony komunikat.
- Po zakończonej instalacji, program zostanie uruchomiony automatycznie. Możesz przejść do niego również poprzez kliknięcie na ikonę programu, widoczną na pasku zadań systemu Windows obok zegara, lub poprzez skrót, umieszczony na pulpicie.
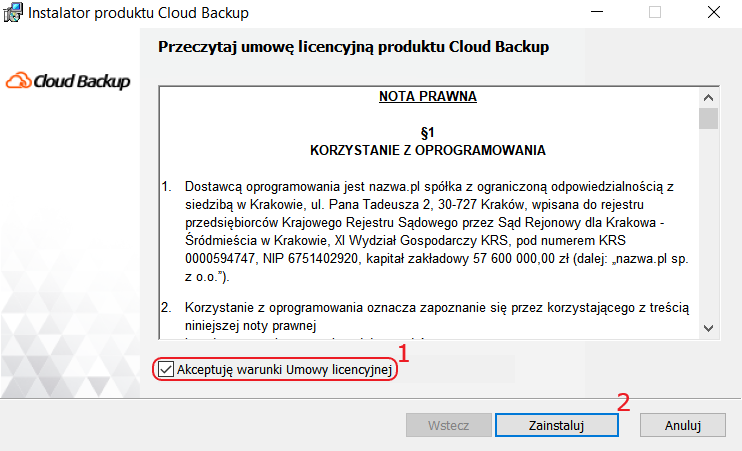
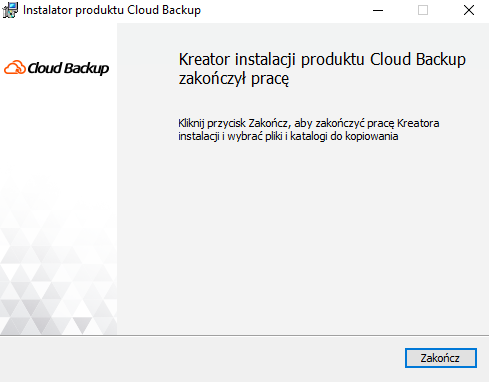
Aktywacja zainstalowanego programu Cloud Backup
Po uruchomieniu aplikacji w przeglądarce internetowej pojawi się jej strona główna, umożliwiająca aktywację.
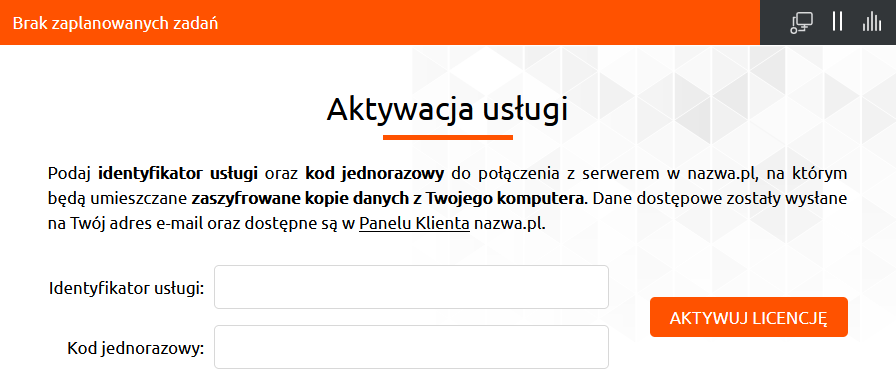
Aby aktywować aplikację, będziesz potrzebować Identyfikatora usługi oraz Kodu jednorazowego, które musisz wpisać w odpowiednich polach okna aplikacji, a następnie kliknąć przycisk AKTYWUJ LICENCJĘ.
Identyfikator usługi odczytać można w Panelu Klienta. W tym celu zaloguj się na stronie https://nazwa.pl/panel i przejdź do zakładki Moje usługi → Cloud Backup (1). Nazwa usługi będzie widoczna na liście posiadanych przez Ciebie usług Backup (2), oznaczona domyślną nazwą składającą się z wyrazu backup i siedmiu cyfr np. backup1234567.
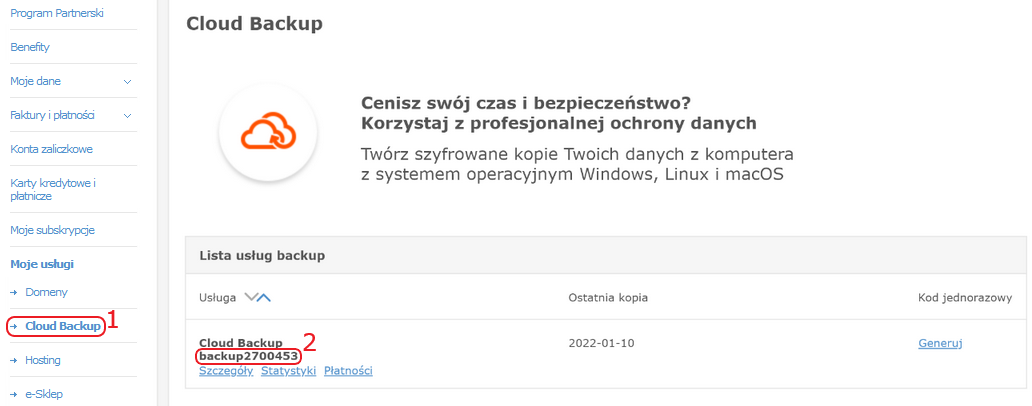
Kod jednorazowy możesz wygenerować w Panelu Klienta, w tej samej zakładce, w której widoczny jest Identyfikator usługi (Sprawdź: Czym jest kod jednorazowy?).
Po uzupełnieniu danych (1), kliknij przycisk AKTYWUJ LICENCJĘ (2). Wyświetlony zostanie komunikat potwierdzający aktywowanie licencji. Kliknij OK, aby kontynuować używanie programu.
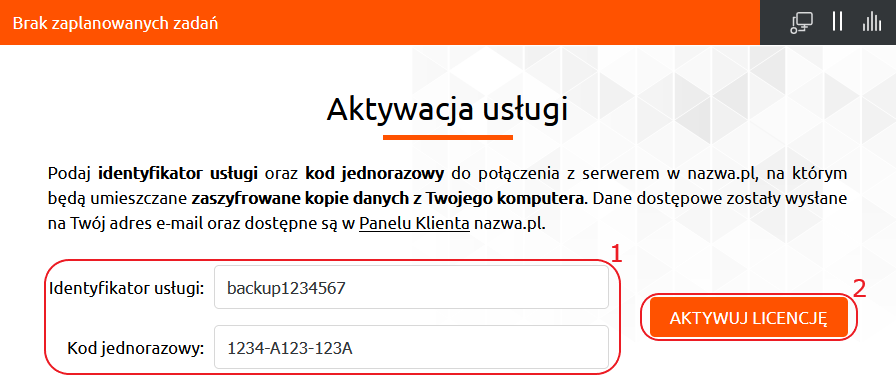
Pierwsze uruchomienie programu i jego wygląd
Przy pierwszym uruchomieniu programu niezbędne jest nadanie nowego hasła, służącego do szyfrowania zabezpieczanych danych. Zalecane jest ustawienie silnego hasła, które będzie składało się przynajmniej z 12 znaków (im dłuższe, tym lepiej), wśród których powinny znaleźć się małe i wielkie litery oraz cyfry. Hasło nie może zawierać polskich liter czy znaków specjalnych. Silne zabezpieczenie można również utworzyć, korzystając z generatora losowych haseł. W tym celu kliknij na Generuj hasło (1).
Po wpisaniu i powtórzeniu hasła (2), kliknij przycisk ZATWIERDŹ (3).
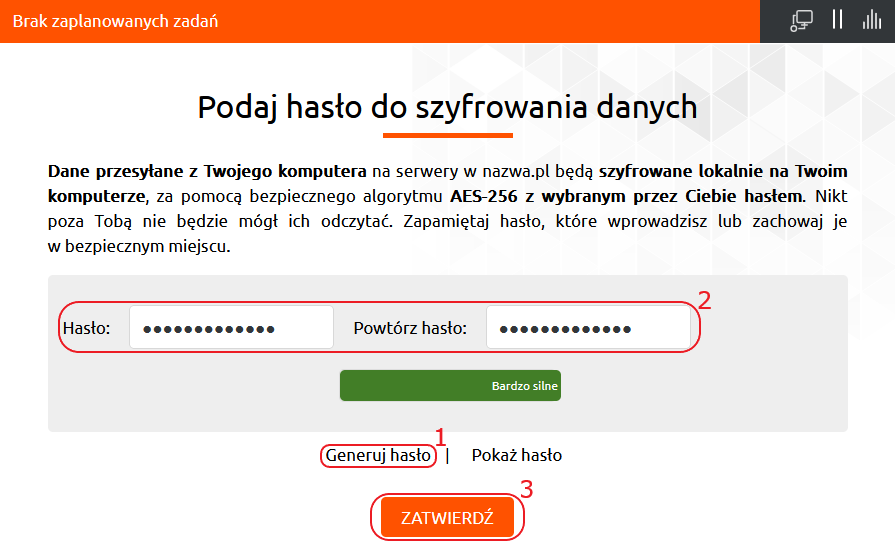
Zapisanie nowego hasła w programie potwierdzi komunikat. Kliknij OK, aby kontynuować.
Okno programu Cloud Backup składa się z trzech podstawowych sekcji:
- Menu – widoczne po lewej stronie. Zawiera opcje takie jak:
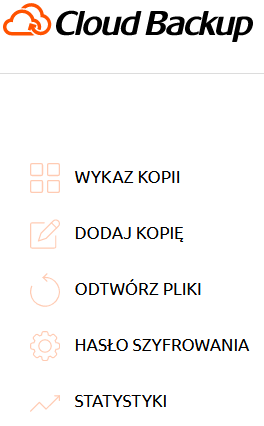
- WYKAZ KOPII – sprawdzisz tutaj kopie (sprawdź), które zostały wykonane (sprawdź)
- DODAJ KOPIĘ – możesz utworzyć kopię danych (sprawdź)
- ODTWÓRZ PLIKI – tutaj przywrócisz pliki z wykonanych kopii (sprawdź)
- HASŁO SZYFROWANIA – możesz nadać nowe hasło (sprawdź)
- STATYSTYKI – tu zobaczysz informacje o usłudze i jej wykorzystaniu (sprawdź)
- Pasek zadań – widoczny na górze, informuje o zaplanowanych zadaniach harmonogramu, a także zawiera dodatkowe ikony:
- status połączenia z Internetem i szybkość połączenia – pozwala na sprawdzenie stanu połączenie internetowego, a także ustawienia rodzaju i prędkości posiadanego łącza internetowego
- przycisk wstrzymania/wznowienia harmonogramu – wstrzymaj lub wznów wykonywane zadanie
- przycisk ustawienia limitu prędkości – określ limit wykorzystania łącza internetowego.

- Główne okno programu – w nim wyświetlane są wszystkie informacje po wybraniu odpowiedniej opcji z Menu.
UWAGA! Nieprawidłowe ustawienia programów antywirusowych, programów typu firewall lub też dodatków do przeglądarek typu ADBlock, mogą powodować problemy w działaniu aplikacji Cloud Backup. Zweryfikuj konfiguracje wprowadzone w tego typu aplikacjach. Upewnij się, że na połączeniu internetowym masz udostępniony port 21, 443 oraz wszystkie porty z zakresu od 32768 do 59999.
Jak zaktualizować program Cloud Backup?
- Kliknij ikonę Cloud Backup na pulpicie komputera lub uruchom program z zasobnika systemowego.
- Jeśli dostępna jest nowa wersja aplikacji, na stronie głównej wyświetlone zostanie właściwe powiadomienie.
- Zmianę wersji programu potwierdź przyciskiem Aktualizuj.
Pamiętaj, że w przypadku ważnych i obowiązkowych aktualizacji programu, do czasu ich potwierdzenia, nie będą wykonywały się kopie zaplanowane w harmonogramie.
Jak wprowadzić ograniczenie prędkości wysyłania i/lub pobierania danych?
- Kliknij ikonę Cloud Backup na pulpicie komputera lub uruchom program z zasobnika systemowego.
- W prawym górnym rogu programu kliknij ikonę wykresu (1).
- Zaznacz checkbox przy opcji, którą chcesz ustawić (1).
- Wprowadź wartość w Mbps (2).
- Kliknij przycisk ZATWIERDŹ (3).
![]()
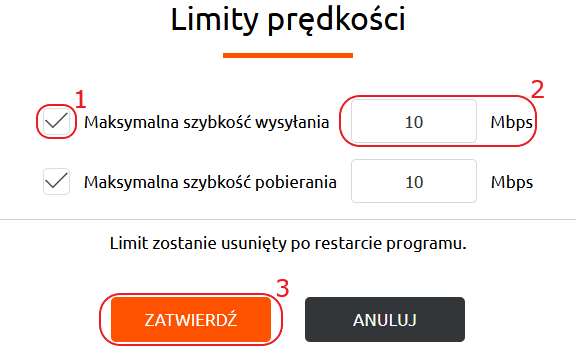
Ograniczenie zostanie wprowadzone po restarcie programu.
Jak ustawić rodzaj i szybkość posiadanego połączenia?
- Kliknij ikonę Cloud Backup na pulpicie komputera lub uruchom program z zasobnika systemowego.
- W prawym górnym rogu programu kliknij ikonę monitora (1).
- Zaznacz checkbox przy rodzaju połączenia, jaki chcesz ustawić (1).
- Wpisz kod jednorazowy (2), wygenerowany w Panelu Klienta.
- Kliknij przycisk ZATWIERDŹ (3).
![]()
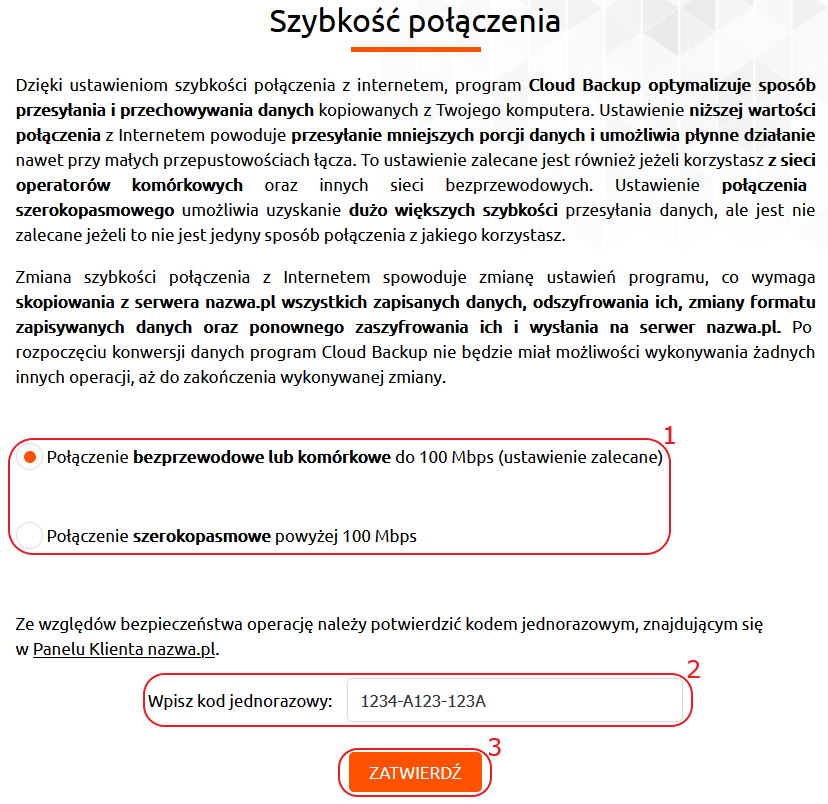
Zmiana rodzaju łącza internetowego i jego szybkości pozwala na optymalną pracę aplikacji. Cloud Backup dostosowuje w ten sposób rodzaj komunikacji z chmurą nazwa.pl, poprzez ustalenie właściwego dla danej szybkości łącza internetowego rozmiaru przesyłanych pakietów danych. Pozwala to na zachowanie płynnej pracy aplikacji, nawet przy łączach o małej przepustowości.
Po zapisaniu zmiany szybkości połączenia, kopie wykonane do tej pory w ramach Cloud Backup zostaną automatycznie pobrane z serwera, odszyfrowane, podzielone na właściwy format danych, ponownie zaszyfrowane i przesłane do chmury nazwa.pl.
Wybierz inny artykuł <



