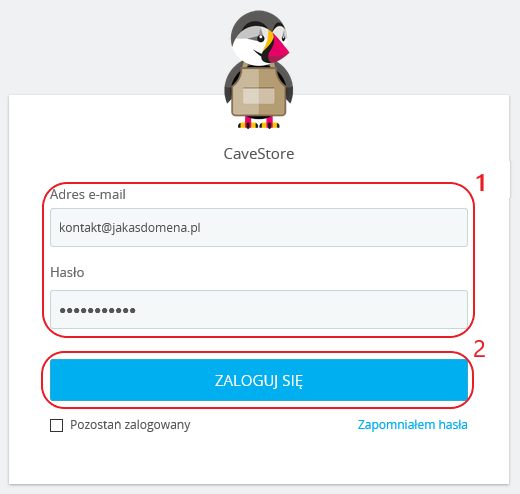Instalacja PrestaShop na serwerze CloudHosting
PrestaShop to jedna z najpopularniejszych platform, wykorzystywanych jako narzędzie do tworzenia sklepów internetowych. Umożliwia budowanie kompleksowych rozwiązań e-commerce i zapewnia przy tym narzędzia, które pozwalają na realizację całego procesu zakupowego od prezentacji oferty na stronie poprzez jej promocję po finalizację zakupu online.
Panel zarządzania aplikacją PrestaShop jest intuicyjny, zatem do jego obsługi nie jest konieczna specjalistyczna wiedza informatyczna. Szczegółowy wykaz funkcjonalności, które oferuje PrestaShop, dostępny jest na stronie: https://www.prestashop.com/pl/funkcje.
Przygotowanie domeny do instalacji
Aby można było rozpocząć instalację aplikacji PrestaShop, należy zweryfikować konfigurację domeny, pod którą ma działać sklep internetowy. W tym celu:
- Zweryfikuj w Panelu Klienta, czy domena została przekierowana na właściwy serwer. Pamiętaj, że od zmiany konfiguracji domeny muszą upłynąć ok. 24 godziny - jest to czas niezbędny na propagację zmian w Internecie.
- Upewnij się, czy domena została prawidłowo dodana do CloudHosting Panelu serwera, a jeśli nie, dodaj ją. Ustaw przekierowanie domeny na właściwy katalog, w którym zostaną umieszczone pliki aplikacji.
- Przejdź do menu DOMENY i kliknij opcję Wykaz domen (1).
- Odszukaj domenę na wykazie i kliknij w jej adres (1).
- Na stronie modyfikacji domeny kliknij w ikonę folderu widoczną przy opcji Katalog na stronę WWW (1).
- Jeśli folder został już wcześniej utworzony, kliknij w jego nazwę. Jeśli nie, wpisz nazwę nowego folderu w pustym polu (1), a następnie kliknij przycisk Dodaj (2). Pusty folder zostanie utworzony i automatycznie zaznaczony. Aby powrócić do edycji domeny, naciśnij przycisk Wybierz (3). Po powrocie do okna modyfikacji domeny kliknij przycisk Zapisz.
- Jeśli domena nie została wcześniej dodana, przejdź do menu DOMENY i kliknij opcję Dodaj domenę (1).
- Wpisz adres dodawanej domeny (1), a następnie kliknij w ikonę folderu (2), widoczną przy opcji Katalog na stronę WWW i wybierz właściwy folder lub utwórz nowy, zgodnie z informacjami przedstawionymi powyżej. Po wykonaniu wszystkich ustawień, naciśnij przycisk Zapisz (3), aby domena została dodana do serwera.


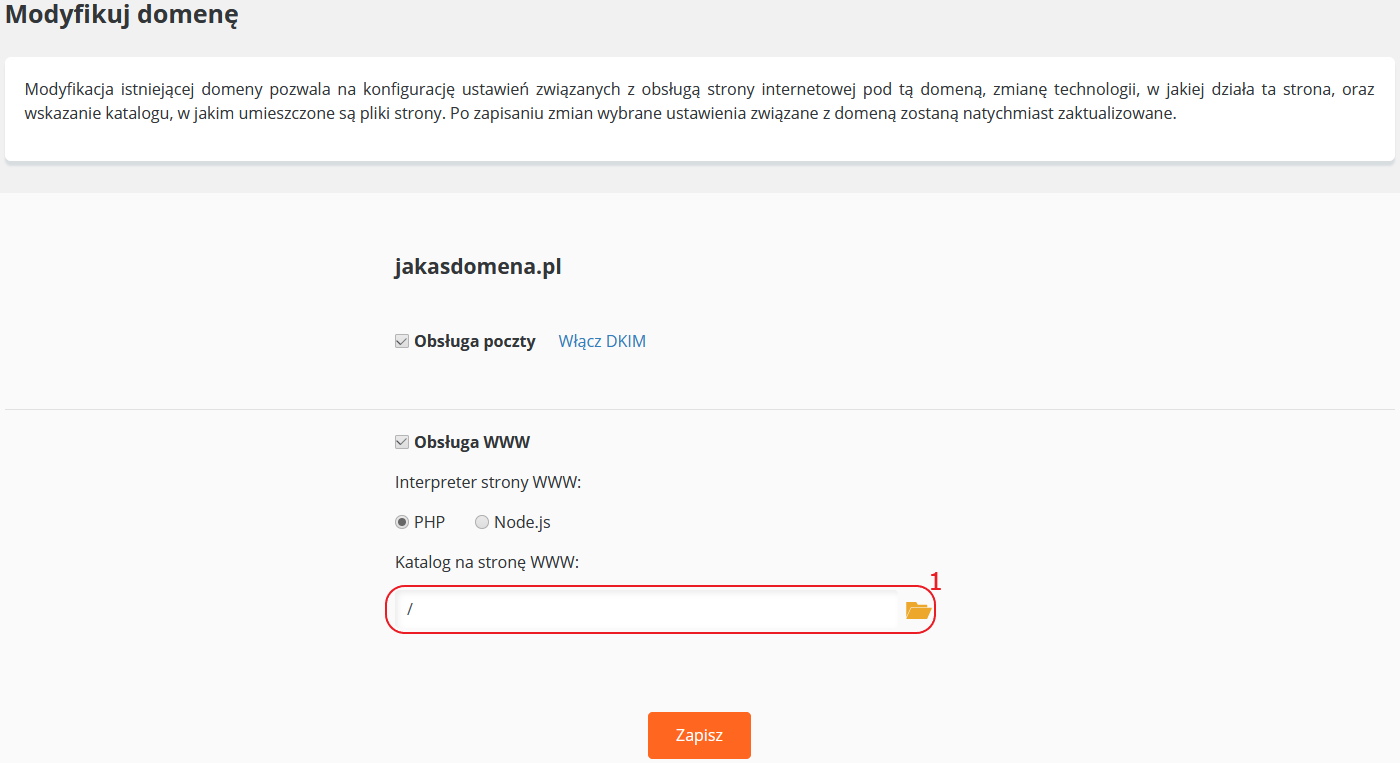
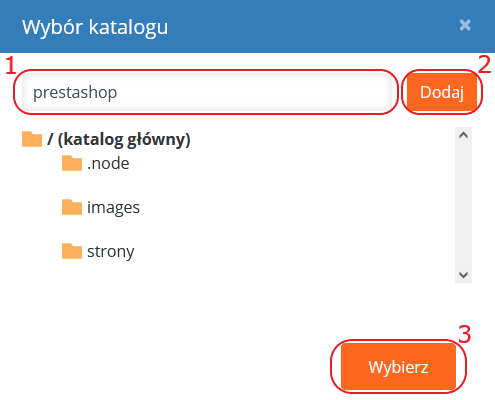

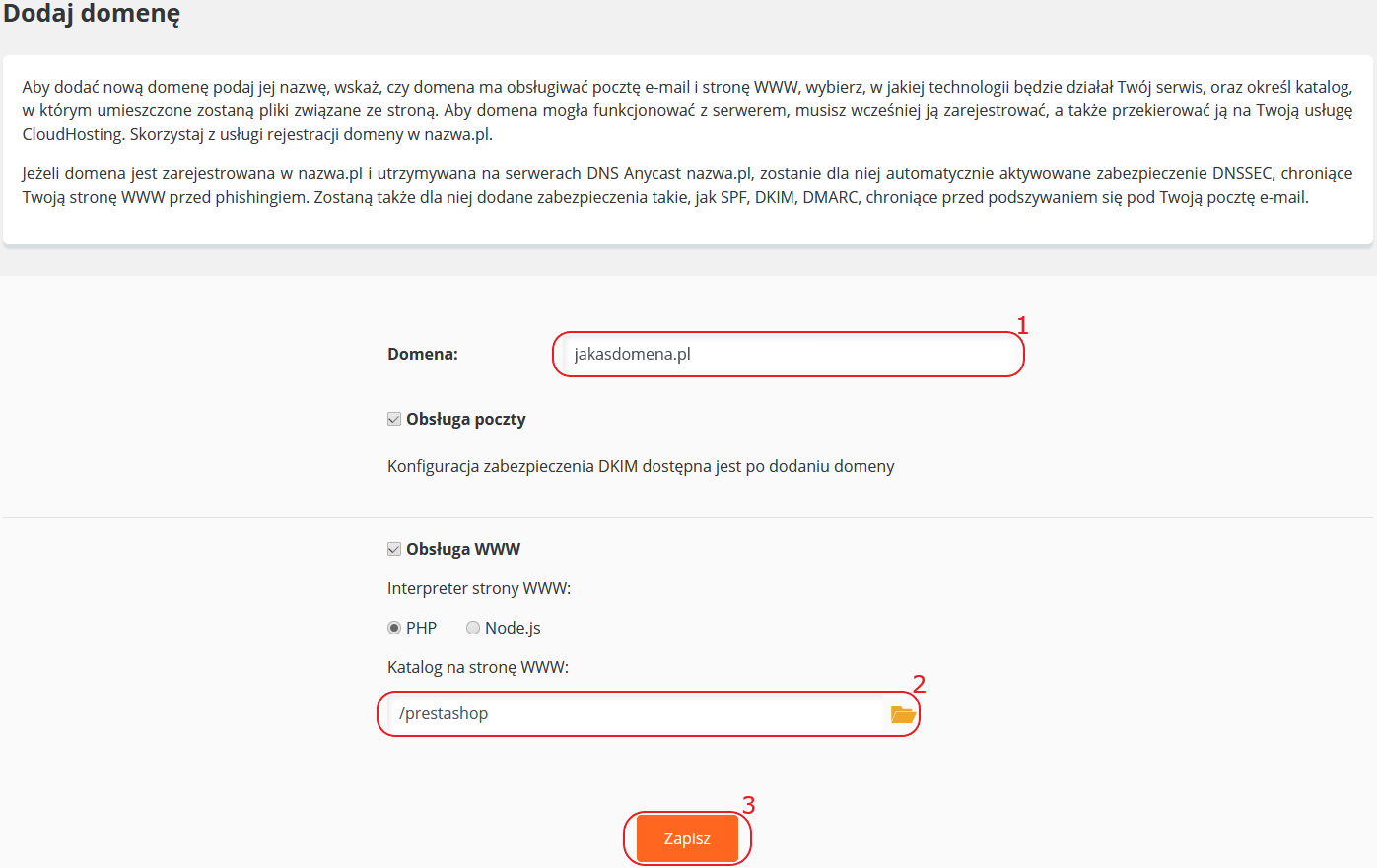
Tworzenie nowej bazy danych
Utwórz nową bazę danych i zapisz jej ustawienia konfiguracyjne, gdyż będą one niezbędne w trakcie instalacji aplikacji PrestaShop.
- Przejdź w CloudHosting Panelu do zakładki BAZY DANYCH i wybierz opcję Dodaj bazę danych (1).
- Wybierz typ bazy danych (1). Zaleca się korzystanie zawsze z najwyższej dostępnej wersji bazy danych MariaDB. Ustaw preferowany rozmiar bazy danych (2) i wpisz jej nazwę (3). Dodaj opis bazy (4), który będzie widoczny jedynie w CloudHosting Panelu. Dwukrotnie wpisz hasło użytkownika bazy danych (5). Po uzupełnieniu wszystkich pól, kliknij przycisk Zapisz (6). Pamiętaj, aby zanotować ustawione hasło użytkownika.
- Po utworzeniu nowej bazy przejdź do zakładki BAZY DANYCH i wybierz opcję Wykaz baz danych (1).
- Odnajdź na wykazie nowo utworzoną bazę i kliknij w jej nazwę (1).
- Wyświetlony zostanie formularz edycji danych bazy. W jego górnej części znajdziesz Informacje o serwerze baz danych (1), a poniżej nazwę bazy i nazwę jej użytkownika (2). Te informacje, wraz z utworzonym hasłem dostępowym, będą niezbędne w trakcie instalacji PrestaShop.

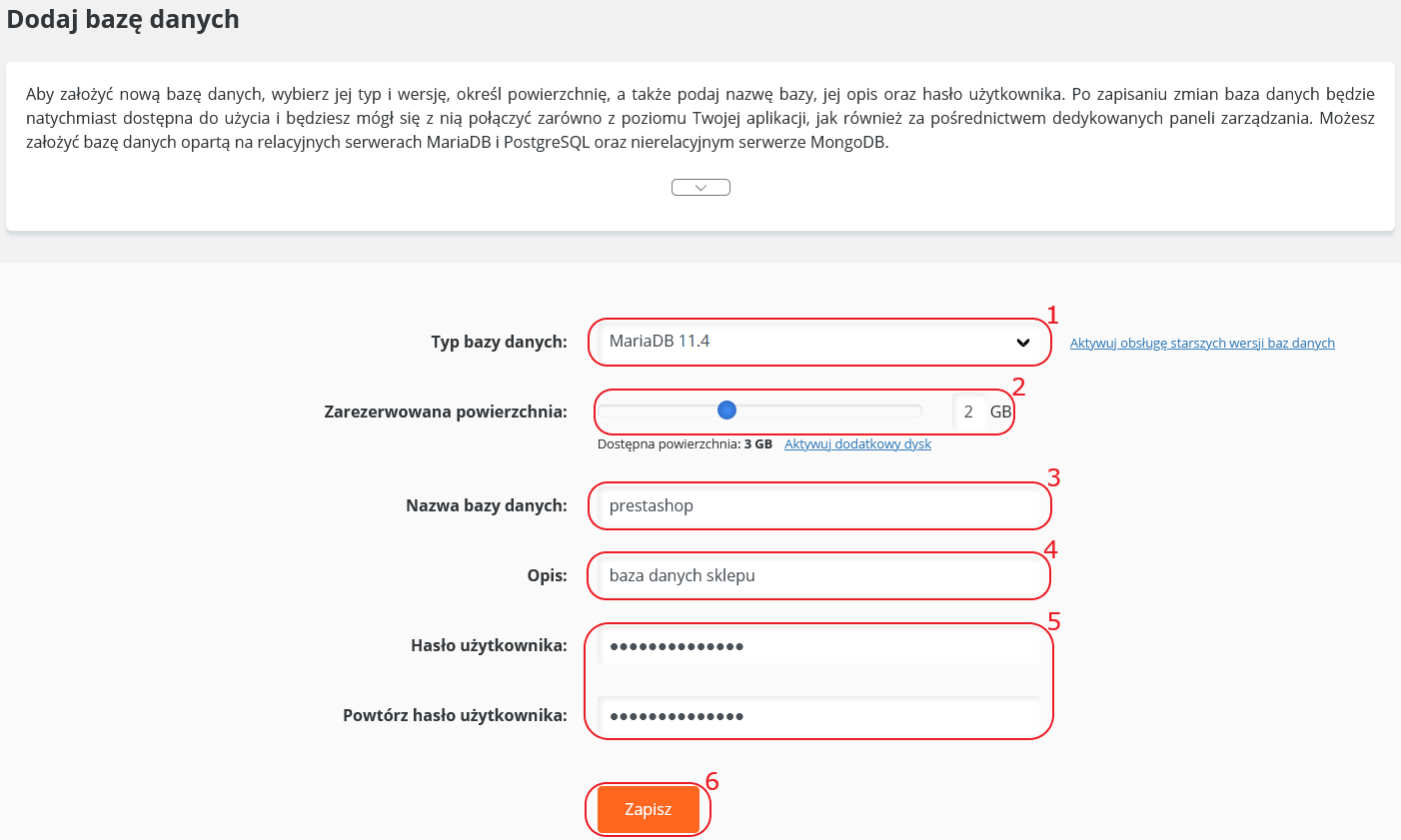

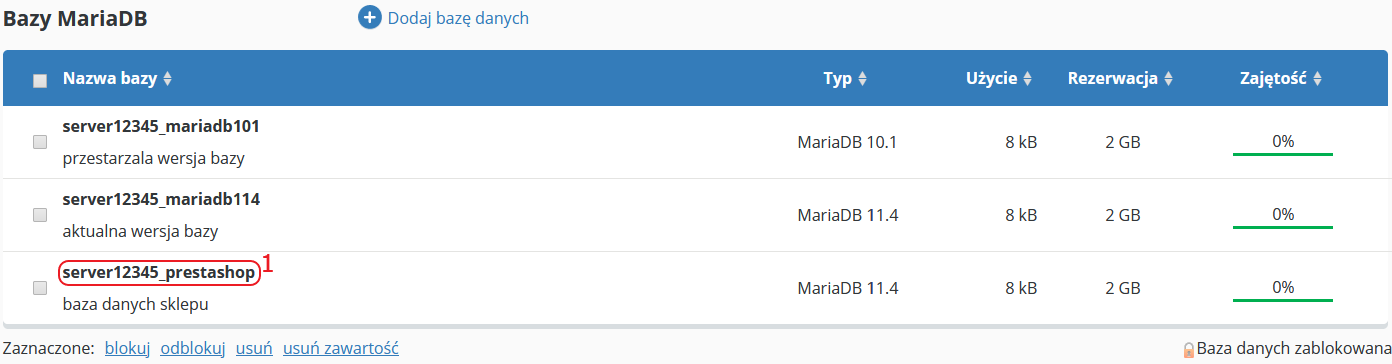
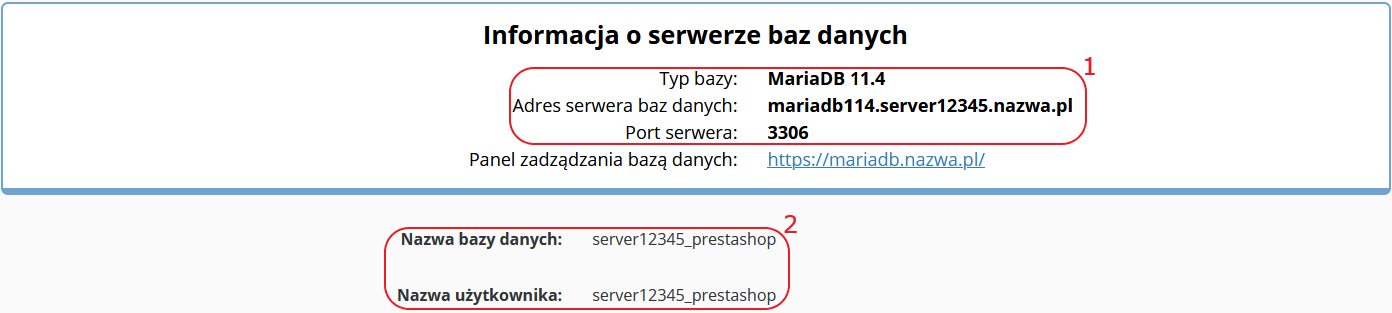
Pobieranie plików ze strony www.prestashop.com
Instalator aplikacji należy pobrać wyłącznie z oficjalnej strony PrestaShop. Pobieranie programów z nieoficjalnych repozytoriów stanowi zagrożenie bezpieczeństwa dla instalowanych aplikacji.
WAŻNE! Pobierz najnowszą wersję, oznaczoną jako Stable (stabilna).
Instalator udostępniany jest w postaci archiwum .zip. Po zapisaniu archiwum na dysku lokalnego komputera należy je rozpakować, używając dowolnego programu obsługującego archiwa ZIP (np. 7-Zip, WinRar, WinZip) lub funkcji systemowej, takiej jak Wyodrębnij wszystkie... dostępnej w Windows 10.
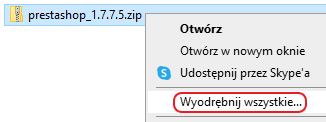
Umieszczenie plików na serwerze za pomocą FTP
Rozpakowane pliki instalatora PrestaShop należy wgrać na serwer do wcześniej utworzonego pustego folderu, na który została przekierowana wcześniej Twoja domena. Zaloguj się na serwer FTP, używając dowolnego programu np. WinSCP (Sprawdź: WinSCP – konfiguracja programu do połaczeń sFTP).
Po uruchomieniu programu do transferu plików przez FTP, w oknie po prawej stronie, przejdź do właściwego folderu utworzonego na serwerze, a w oknie po lewej wejdź do katalogu z rozpakowanym instalatorem PrestaShop, który znajduje się na Twoim lokalnym komputerze. Zaznacz w nim wszystkie pliki i foldery instalatora, naciskając kombinację klawiszy CTRL + A lub klikając ikonę Zaznacz wszystkie (1). Następnie naciśnij klawisz F5 lub kliknij ikonę Wyślij (2), aby przekopiować pliki na serwer. Potwierdź transfer plików, naciskając przycisk OK (3) i poczekaj, aż pliki zostaną przesłane na serwer.
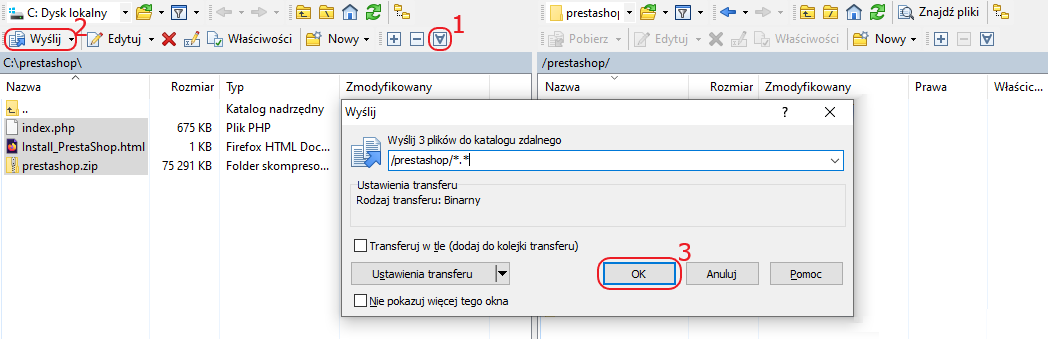
Instalacja PrestaShop
Po uprzednim przygotowaniu konfiguracji związanej z domeną, nowej bazy danych oraz wgraniu przez FTP plików na serwer możliwe jest przystąpienie do właściwej instalacji PrestaShop.
- W pasku adresowym przeglądarki wpisz adres domeny (1), która ma być adresem Twojego sklepu. Na ekranie zostanie wyświetlony pasek jej postępu oraz informacja o instalowanej wersji.
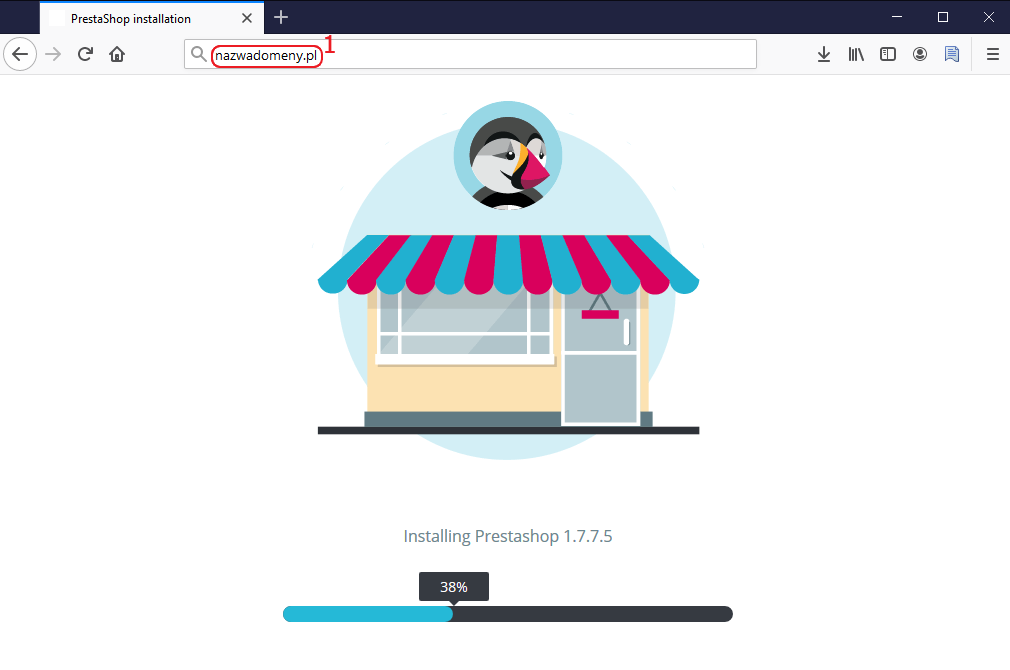
- Zostaniesz poproszony o wybór języka instalacji. Wybierz go z listy (1) i kliknij przycisk Next (2).
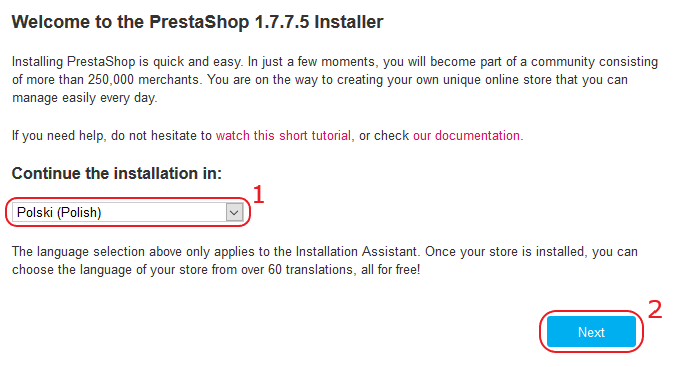
- W kolejnym kroku zapoznaj się i zaakceptuj warunki licencji. W tym celu zaznacz Zgadzam się z powyższymi warunkami (1) i kliknij Następny (2).
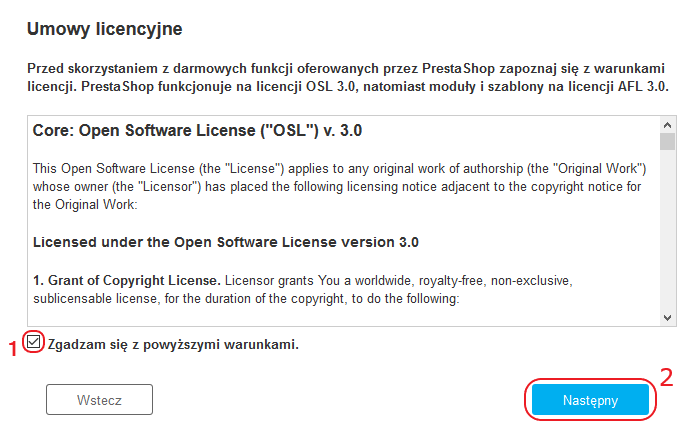
- Instalator zweryfikuje następnie zgodność wybranej przez Ciebie wersji PrestaShop z ustawieniami serwera. Po zakończeniu testu zostanie wyświetlone podsumowanie. Możesz kliknąć przycisk Odśwież informacje (1), aby ponownie zweryfikować zgodność. Przejdź do kolejnego kroku, klikając przycisk Następny (2).
WAŻNE! Istnieje możliwość, że instalator po wykonaniu testu kompatybilności przejdzie natychmiast do kolejnego kroku, pomijając wyświetlenie wyników. Możesz do nich wrócić, klikając przycisk Wstecz (3) (jest on dostępny na każdym etapie instalacji) lub odnośnik Zgodność systemu (4).
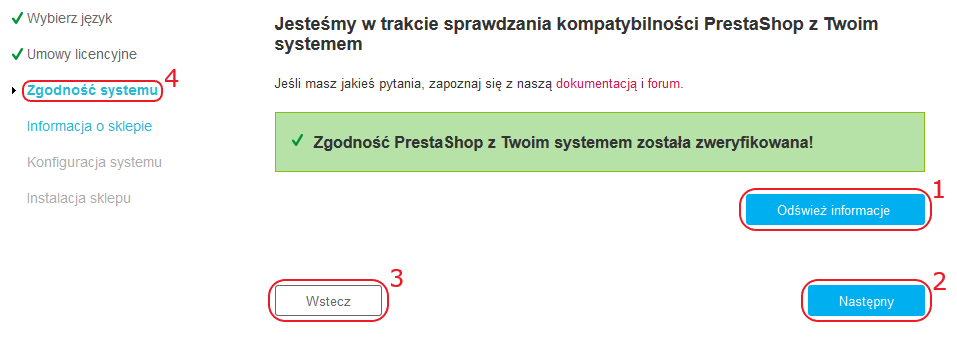
- Na ekranie, który się pojawi, wprowadź nazwę sklepu (1) oraz wybierz preferowaną branżę (2). Następnie wskaż, czy instalator ma dodać przykładowe produkty (3) oraz zdefiniuj kraj, w którym sklep będzie prowadził działalność (4). Następna sekcja to ustawienia Twojego konta. W pierwszej kolejności podaj imię i nazwisko (5), adres e-mail (6), który jednocześnie będzie nazwą użytkownika (login), oraz hasło (7). Po wprowadzeniu danych kliknij przycisk Następny (8).
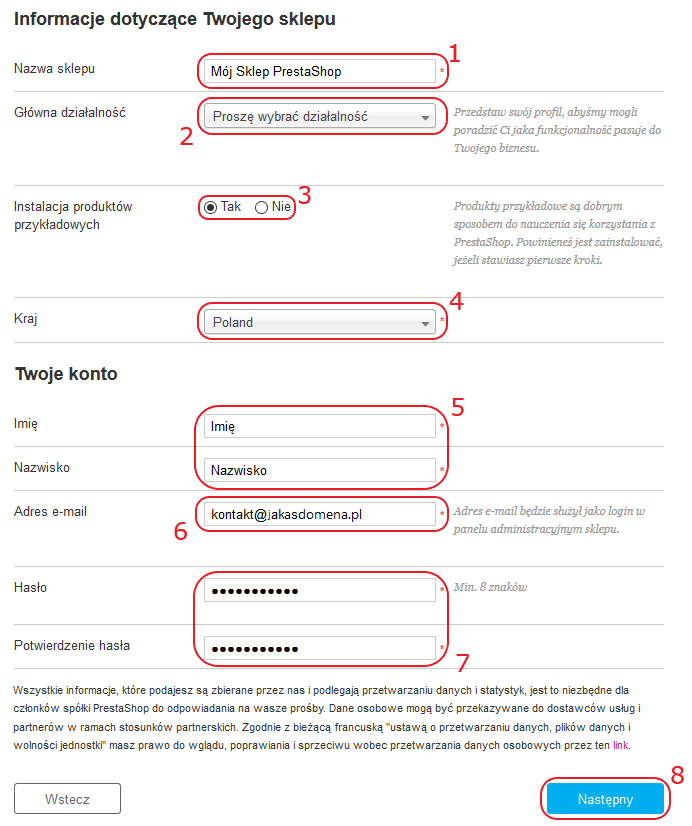
- Kolejny etap to konfiguracja połączenia z bazą danych. Wpisz kolejno zanotowane przez siebie parametry bazy danych, takie jak: Adres serwera bazy danych (1), Nazwę bazy danych, Nazwę użytkownika oraz Hasło w widocznych polach (2). Jeśli z podanej bazy danych będzie korzystała wyłącznie jedna kopia PrestaShop, pole Prefiks tabeli i Usuń istniejące tabele (3) pozostaw bez zmian. Po uzupełnieniu informacji naciśnij przycisk Przetestuj połączenie z bazą danych (4).
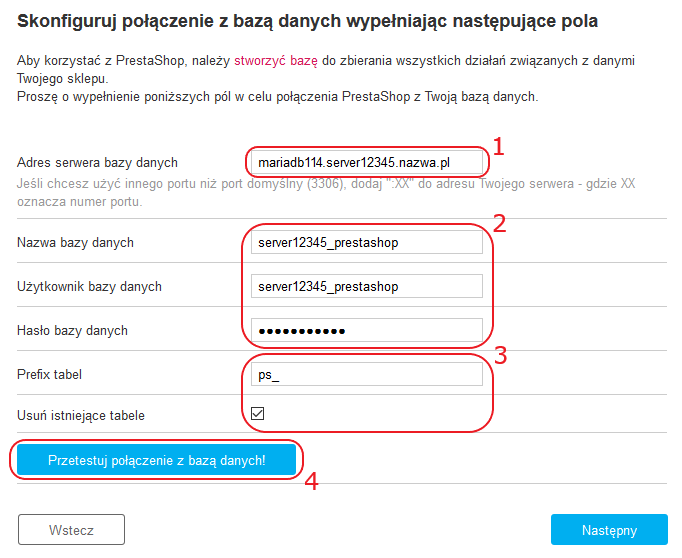
Po przeprowadzeniu testu połączenia z bazą danych zostanie wyświetlony stosowny komunikat. Kliknij Następny (1) aby przejść do kolejnego etapu.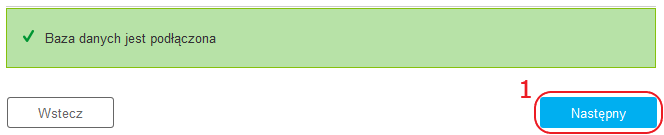
- Ostatni etap to instalacja i konfiguracja sklepu. Jest to proces automatyczny, który nie wymaga ingerencji ze strony użytkownika. Na ekranie zostaną wyświetlone informacje o podejmowanych przez instalator czynnościach oraz pasek postępu.
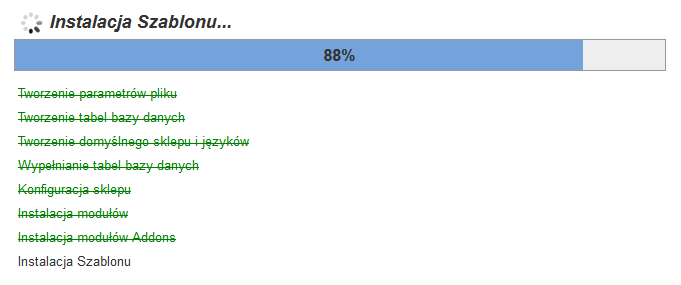
- Po krótkiej chwili instalacja zostanie zakończona, co zostanie potwierdzone podsumowaniem.
WAŻNE! Aby mieć możliwość otwarcia strony logowania do zaplecza PrestaShop, należy usunąć katalog /install znajdujący się w folderze instalacyjnym. W tym celu należy ponownie zalogować się na serwer przez FTP, zaznaczyć katalog install i usunąć go.
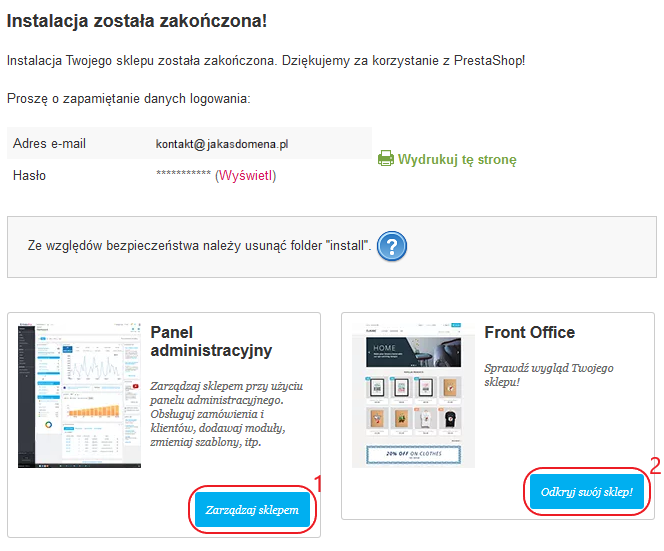
Po usunięciu folderu /install ponowne przejdź do przeglądarki internetowej, gdzie zakończył się proces instalacji Twojego sklepu PrestaShop i kliknij przycisk Zarządzaj sklepem (1), aby zalogować się do jego zaplecza lub Odkryj swój sklep (2), aby obejrzeć jego stronę główną.
Wybranie przycisku Zarządzaj sklepem spowoduje wyświetlanie strony logowania. Wpisz podany przez siebie w procesie instalacji adres e-mail oraz zdefiniowane wcześniej hasło (1) , a następnie kliknij przycisk ZALOGUJ SIĘ (2).