Jak dodać obsługę nowej domeny na serwerze?
Domena to unikalny, funkcjonujący w Internecie adres, pod którym wyświetlana jest strona internetowa oraz w ramach którego działają konta poczty elektronicznej. Obsługa domeny na serwerze możliwa jest po jej przekierowaniu na odpowiedni hosting w Panelu Klienta (Sprawdź: Jak przekierować domenę na hosting w nazwa.pl?) lub po właściwym skonfigurowaniu jej u zewnętrznego rejestratora, jeżeli domena nie była zakupiona w nazwa.pl. Domenę należy także dodać w CloudHosting Panelu naszego serwera.
UWAGA! W przypadku gdy domena ma ustawione Przekierowanie na usługę w nazwa.pl lub Przekierowanie na pakiet pocztowy i te serwery znajdują się w tym samym Panelu Klienta co sama domena, zostanie ona automatycznie dodana w CloudHosting Panelu.
Jeśli domena zostaje przekierowana na usługę znajdującą się w innym Panelu Klienta (serwer lub pakiet pocztowy) lub też zostaje dla niej skonfigurowana Ręczna konfiguracja DNS, konieczne jest dodanie jej w CloudHosting Panelu w celu obsługi na serwerze.
W sytuacji, gdy domena jest utrzymywana u zewnętrznego rejestratora, konieczne jest przekierowanie jej na serwery DNS nazwa.pl, a następnie dodanie w Panelu Klienta do usługi DNS Anycast i ustawienie przekierowania na posiadany w nazwa.pl serwer (Sprawdź: Jak uruchomić na serwerze domenę zarejestrowaną poza nazwa.pl?). W zależności od sposobu przekierowania domeny Anycast na serwer w nazwa.pl, koniecznym może być również dodanie jej w CloudHosting Panelu do obsługi na serwerze.
W celu przypisania domeny do właściwego serwera, zmiany jej ustawień lub zweryfikowania, czy została dodana automatycznie, wejdź na stronę https://admin.nazwa.pl/ (1), wpisz identyfikator serwera oraz jego hasło (2), następnie kliknij przycisk Zaloguj się (3).

Jeżeli aktywowałeś zabezpieczenie 2FA dla CloudHosting Panel, wpisz kod wygenerowany w Google Authenticator i Zaloguj się (Sprawdź: Jak skonfigurować zabezpieczenie 2FA dla CloudHosting Panel?).
WIĘCEJ INFORMACJI:Jak ustalić właściwy CloudHosting Panel?Jak zalogować się do CloudHosting Panel?
Jak sprawdzić, czy domena została już dodana do serwera?
Jeśli nie masz pewności, czy domena została automatycznie dodana do CloudHosting Panelu, przed jej dodaniem w CloudHosting Panelu przejdź do zakładki DOMENY i wybierz Wykaz domen (1). Następnie sprawdź, czy domena jest widoczna na liście.

Jeśli na serwerze masz dodanych wiele domen, możesz skorzystać z wyszukiwarki (1) widocznej w prawym górnym rogu wykazu.

UWAGA! Próba ponownego dodania domeny, która już jest przypisana do serwera, zakończy się komunikatem informującym o jej istnieniu na serwerze.
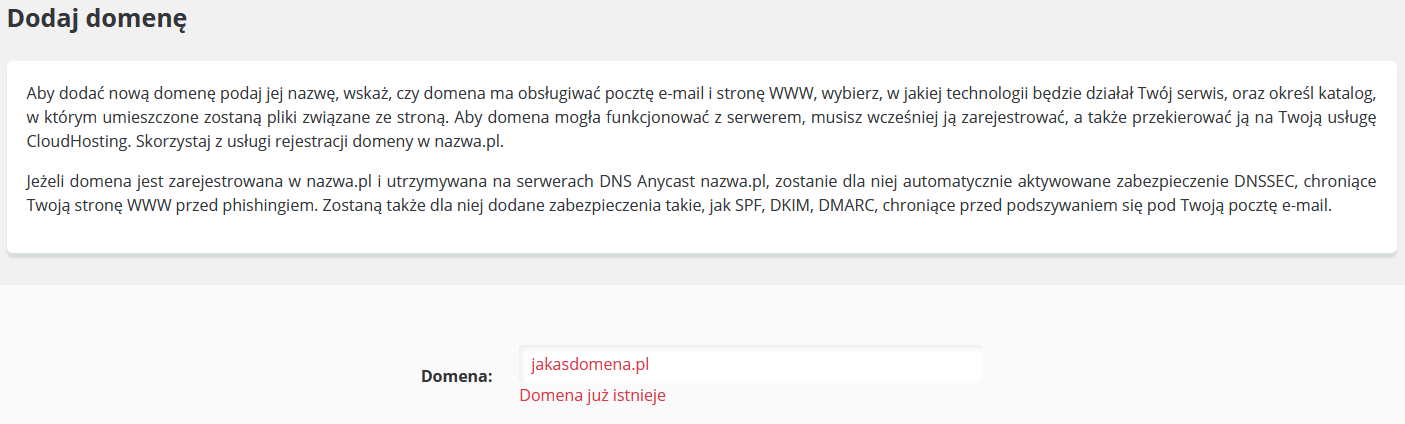
Jak dodać domenę główną?
Po zalogowaniu do CloudHosting Panelu przejdź do zakładki DOMENY i wybierz Dodaj domenę (1).

Wyświetlony zostanie formularz dodawania domeny, w którym należy dokonać odpowiednich ustawień.
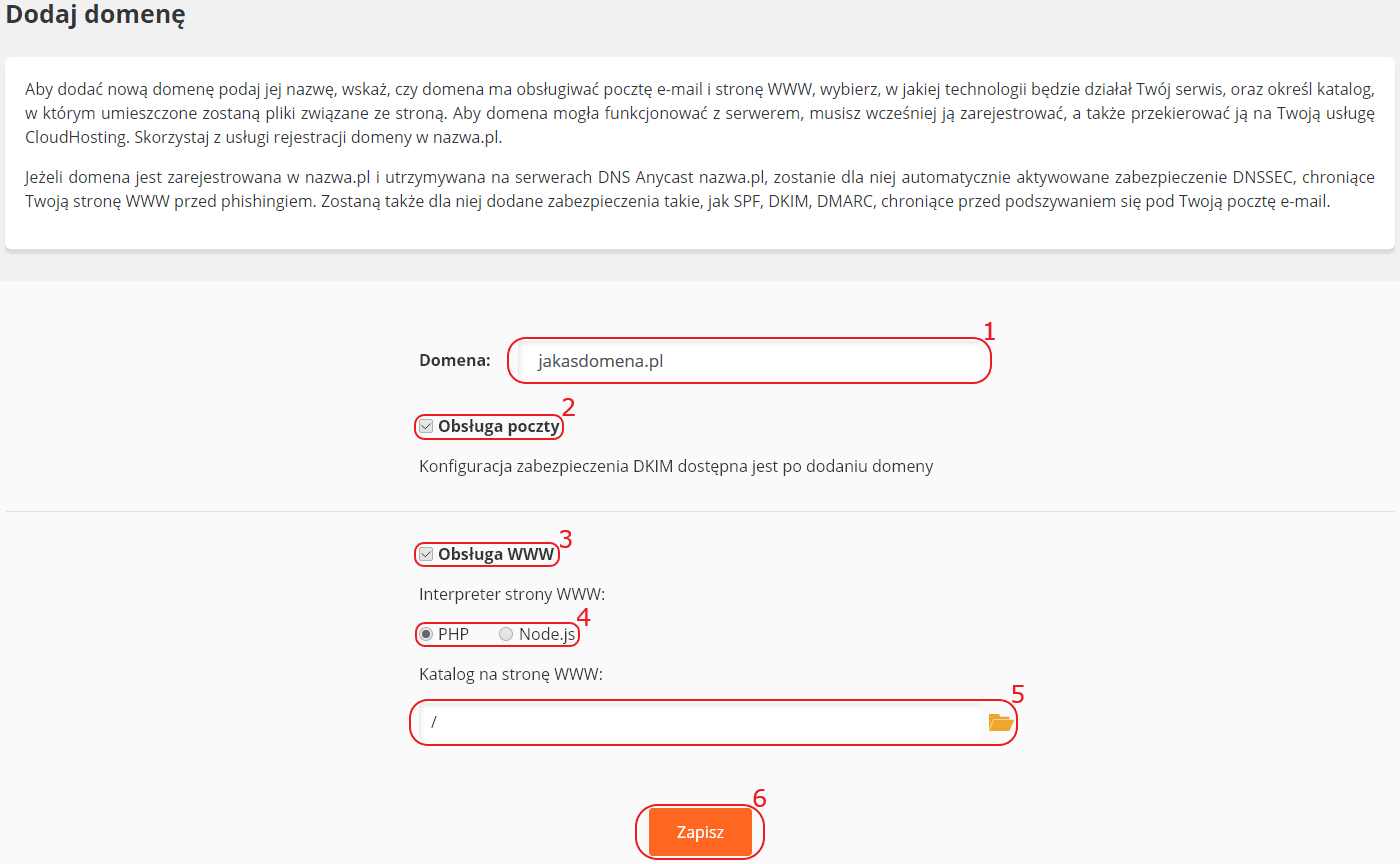
- Domena (1) – wpisz adres dodawanej domeny. Nie używaj przedrostka WWW.
- Obsługa poczty (2) - zaznacz, gdy obsługa poczty ma być realizowana w ramach Twojego serwera. Jeśli obsługa poczty prowadzona będzie na innym serwerze niż ten, na którym domena jest dodawana, nie zaznaczaj tej opcji. Po dodaniu domeny, w przypadku pozostawienia zaznaczonej obsługi poczty, będzie istniała możliwość włączenia zabezpieczenia DKIM (Sprawdź: Jak aktywować zabezpieczenie DKIM dla domeny lub subdomeny?).
- Obsługa WWW (3) - zaznacz, gdy obsługa strony WWW ma być realizowana w ramach Twojego serwera. Jeśli obsługa strony WWW będzie prowadzona na innym serwerze, nie zaznaczaj tej opcji.
- Interpreter strony WWW (4) - zdecyduj, w jakiej technologii będzie tworzona strona WWW: PHP lub Node.js (Sprawdź: Technologia Node.js). Ustawienie nie będzie dostępne, jeśli checkbox Obsługa WWW będzie odznaczony.
- Katalog na stronę WWW (5) - wybierz folder na serwerze, w którym umieścisz pliki swojej strony WWW (Sprawdź: Jak umieścić kilka stron na jednym serwerze?).
- W przypadku dodawania domeny na usługach CloudHosting WordPress oraz CloudHosting e-Sklep, aby domena kierowała na właściwą instalację danej aplikacji, kliknij w ikonę folderu, widoczną przy opcji Katalog na stronę WWW, i z listy wybierz folder z nazwą odpowiedniej instalacji. Instalacje aplikacji widoczne są w katalogu o nazwie odpowiedniej dla rodzaju usługi: /wordpress/ lub /prestashop/.
- Po wykonaniu wszystkich koniecznych ustawień kliknij Zapisz (6).
Prawidłowe dodanie domeny zostanie potwierdzone komunikatem.
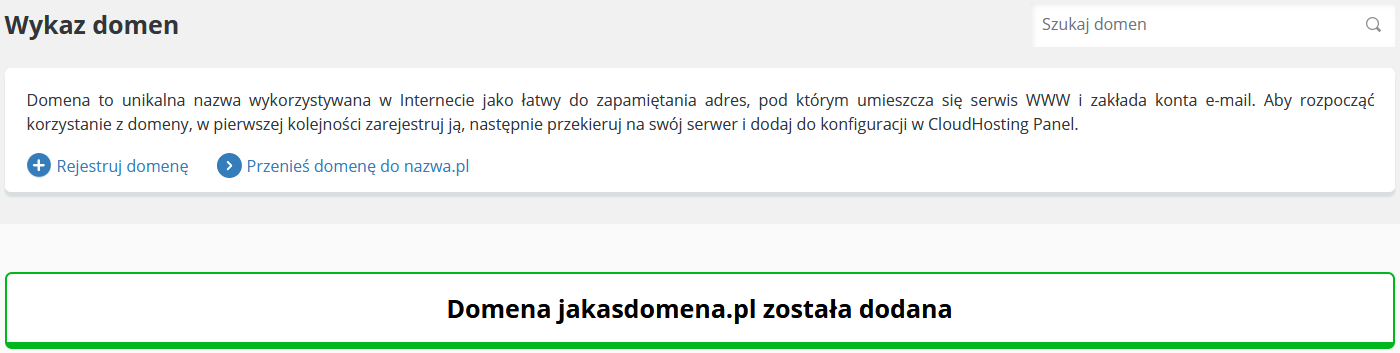
Jak dodać domenę dodatkową?
Wszystkie domeny dodawane do CloudHosting Panelu przy pomocy opcji DOMENY -> Dodaj domenę są automatycznie przypisane na serwerze jako domeny główne. Nie ma możliwości późniejszej zmiany domeny z głównej na dodatkową i odwrotnie. Jeśli zachodzi konieczność, aby dodawana do serwera domena była domeną dodatkową, należy dodać ją z poziomu wykazu domen. Aby wyświetlić wykaz domen, z menu DOMENY wybierz Wykaz domen (1).

Aby dodać dodatkową domenę, na wykazie znajdź domenę główną i kliknij przycisk Dodaj domenę dodatkową (1).
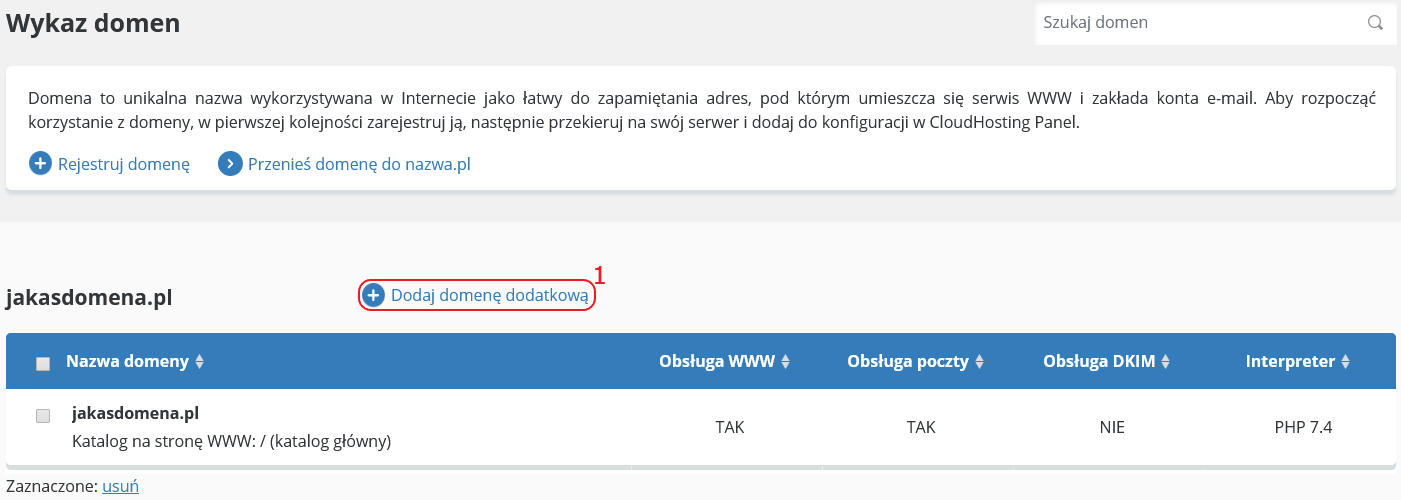
Wyświetlony zostanie formularz dodawania domeny dodatkowej. Dokonaj odpowiednich ustawień.
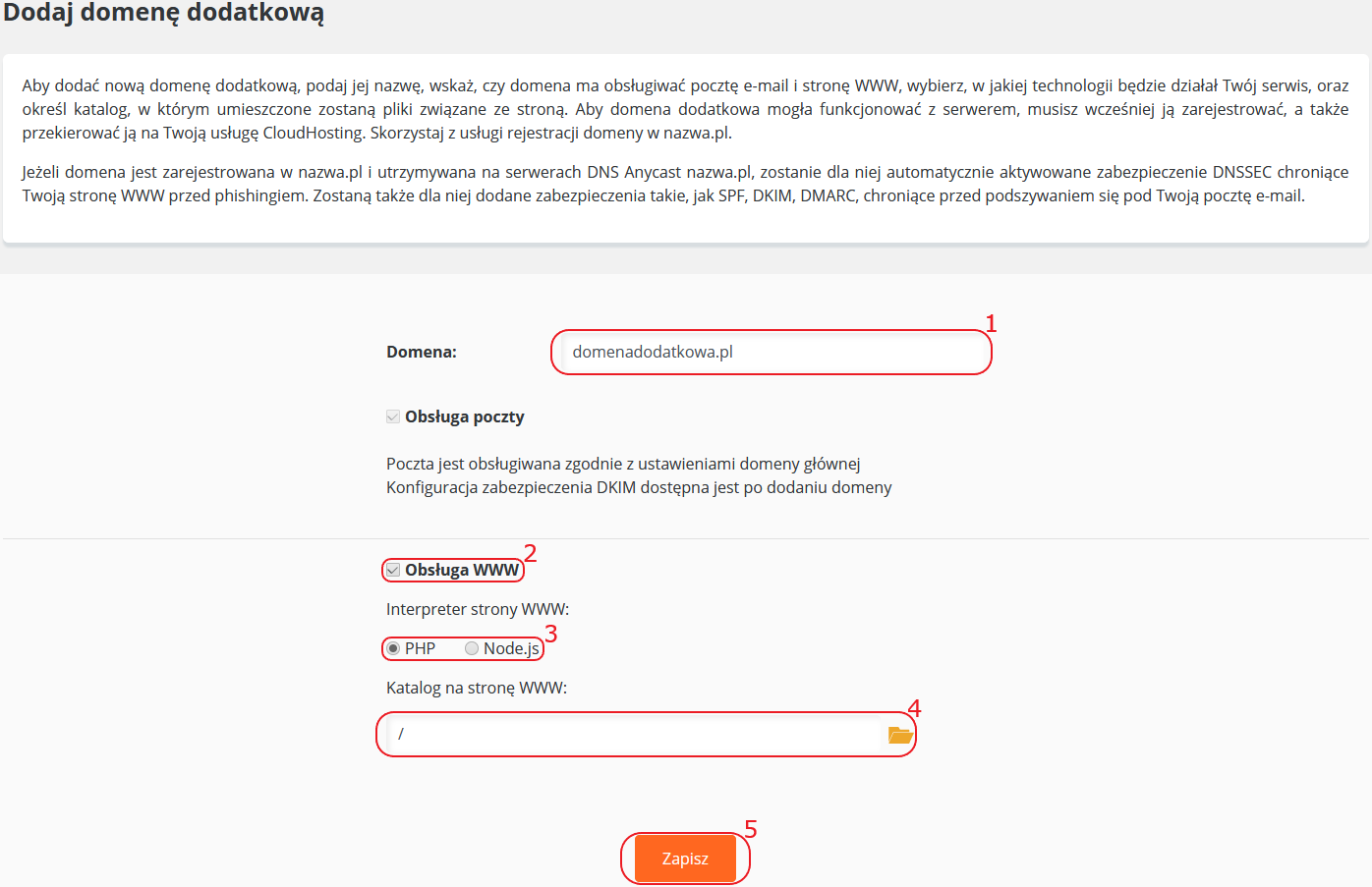
- Domena (1) – wpisz adres domeny dodatkowej. Nie używaj przedrostka WWW.
- Obsługa poczty - opcja nieaktywna dla domeny dodatkowej, ponieważ obsługa poczty prowadzona będzie zgodnie z ustawieniami właściwymi dla domeny głównej.
- Obsługa WWW (2) - zaznacz, aby obsługa strony WWW była realizowana na Twoim serwerze. Jeśli obsługa strony realizowana będzie na innym serwerze, nie zaznaczaj tej opcji.
- Interpreter strony WWW (3) - wskaż, w jakiej technologii będzie wykonana strona WWW: PHP lub Node.js (Sprawdź: Technologia Node.js). Rodzaju interpretera nie można wybrać, ani zmienić, jeśli checkbox Obsługa WWW jest odznaczony.
- Katalog na stronę WWW (4) - wybierz folder z plikami strony (Sprawdź: Jak umieścić kilka stron na jednym serwerze?).
- W przypadku dodawania domeny na usługach CloudHosting WordPress oraz CloudHosting e-Sklep, aby domena kierowała na właściwą instalację danej aplikacji, kliknij w ikonę folderu, widoczną przy opcji Katalog na stronę WWW, i z listy wybierz folder z nazwą odpowiedniej instalacji. Instalacje aplikacji widoczne są w katalogu o nazwie odpowiedniej dla rodzaju usługi: /wordpress/ lub /prestashop/.
- Po wykonaniu wszystkich koniecznych ustawień kliknij Zapisz (5).
Prawidłowe dodanie domeny dodatkowej zostanie potwierdzone komunikatem.
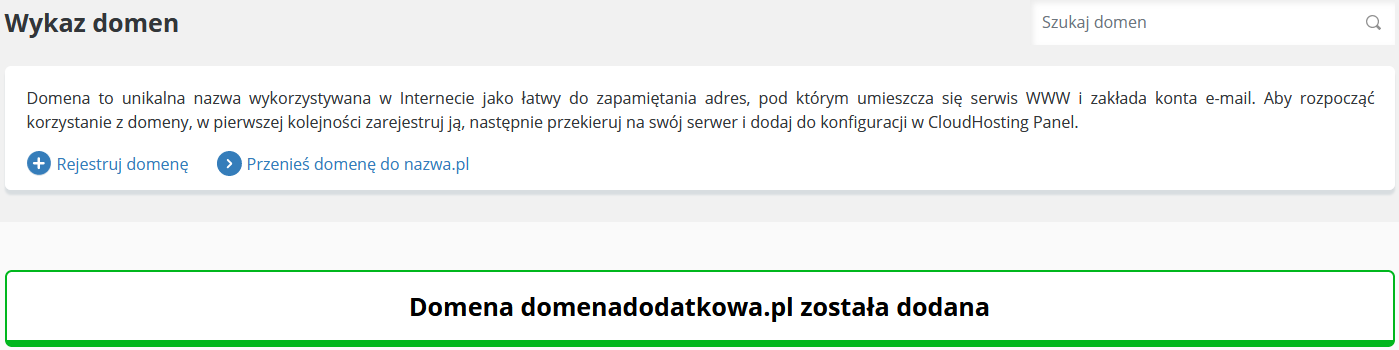
Jak dodać subdomenę?
W analogiczny sposób, jak domenę główną i dodatkową, możesz dodać do serwera również subdomenę. Jeśli domena główna została skierowana do obsługi na Twoim serwerze, np. server12345.nazwa.pl, lub też sama subdomena została przekierowana na serwer, wystarczy w formularzu dodawania domeny, w polu Domena (1), wpisać adres dodawanej subdomeny i wykonać pozostałe ustawienia w taki sam sposób, jak w przypadku dodawania głównego adresu domeny.
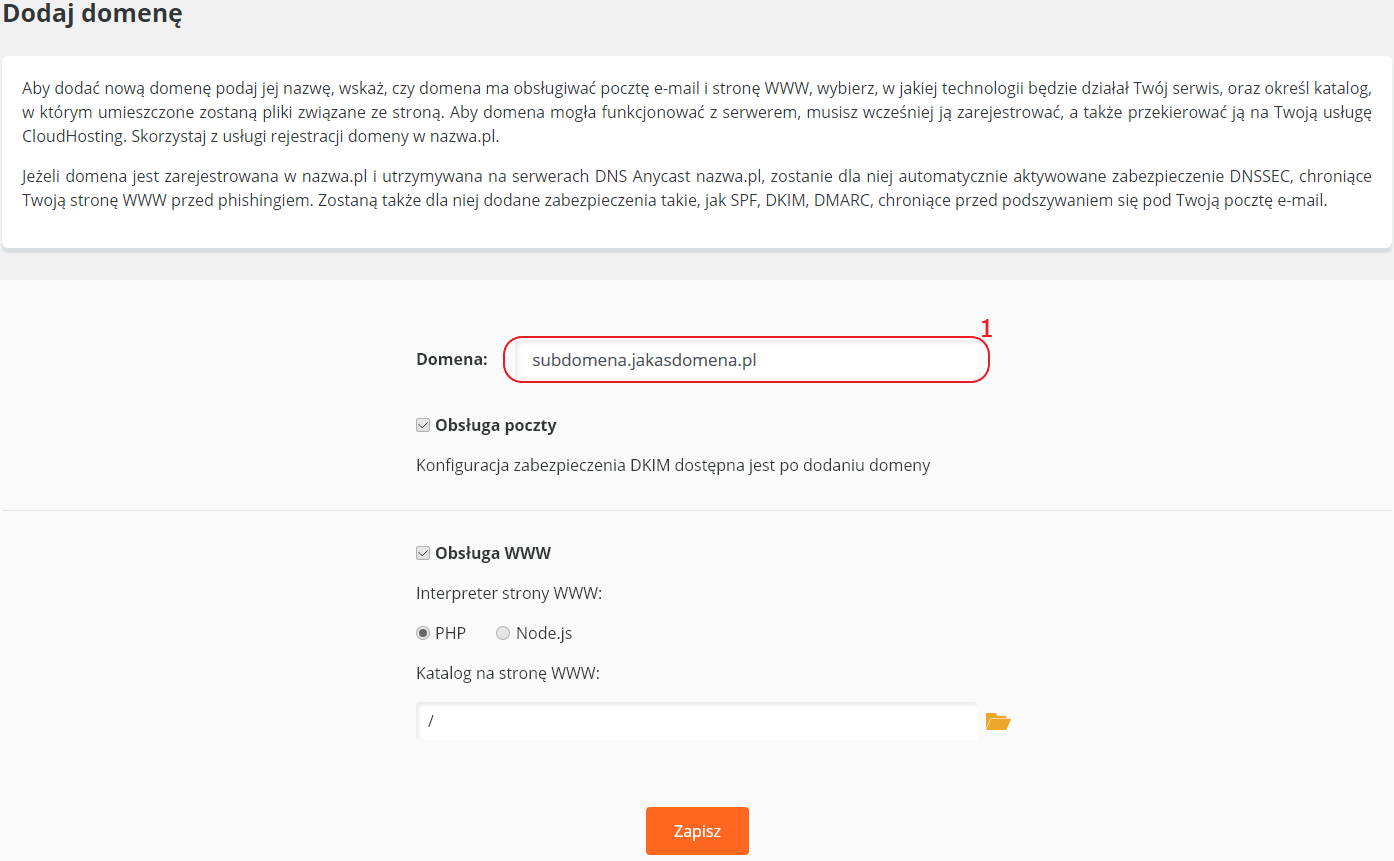
WIĘCEJ INFORMACJI:Jak utworzyć subdomenę na serwerze CloudHosting?
Wybierz inny artykuł <



